1 Connect - Chromebooks
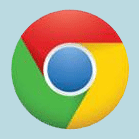 These instructions are for connecting *Chromebooks* to the School wifi. There are separate instructions for
Apple iPhones & iPads, Apple Macs, Android and Windows devices.
These instructions are for connecting *Chromebooks* to the School wifi. There are separate instructions for
Apple iPhones & iPads, Apple Macs, Android and Windows devices.
1. Before trying to connect your Chromebook at School, ensure you have connected it to your home internet, set up a Google account and logged on to it. This will ensure that the Chromebook has been initialized with Google and updated to the latest version of ChromeOS.
*** If you have been using your Chromebook at another school, it may have been enrolled in that school's setup. If it still is, then you will still be getting that school's settings and lockdown. There is no way we can remove that configuration, even with a factory reset. You will have to contact your previous school and ask them to remove your Chromebook from their setup. You will then require help from the Kerikeri High School ICT staff to set it up to work here. ***
2. Start the Chromebook and select 'KKHS_Mahi' from the network options.
3. For the 'Join Wi-Fi Network' settings:
Security' should be automatically set on 'EAP'.
Set 'EAP Method' to 'PEAP',
Set 'EAP Phase 2 authentication' to 'MSCHAPv2',
Set 'Server CA certificate' to 'Do not check'
4. For 'Identity' enter your School network username (short form e.g. 'HPotter').
5. For 'Password' enter your School network password.
6. Leave 'Anonymous Identity' blank.
7. Check that 'Save identity and password' is on, then click 'Connect'.
These instructions were written using ChromeOS version 89. The installation details may differ on other versions but the concepts are the same.
2 Certificate Install - Chromebooks
Students - You will also need to install the N4L security certificate onto your device to get full internet access.
